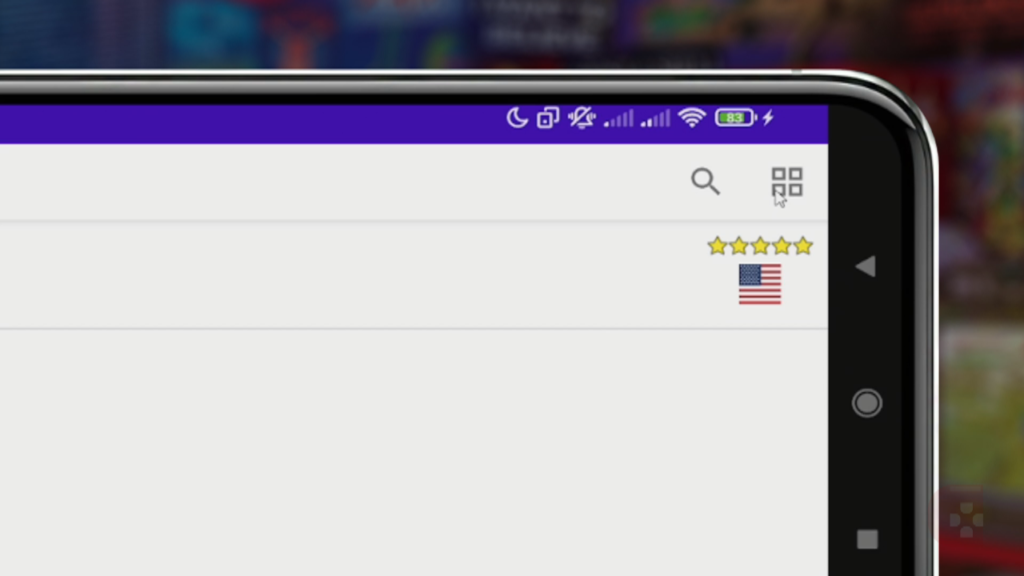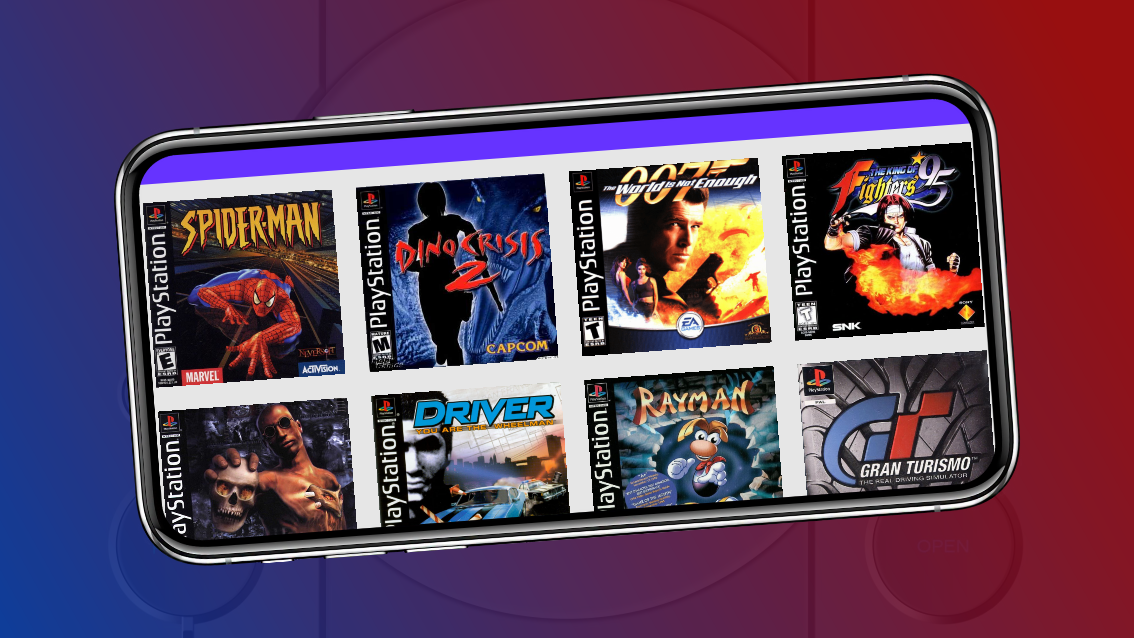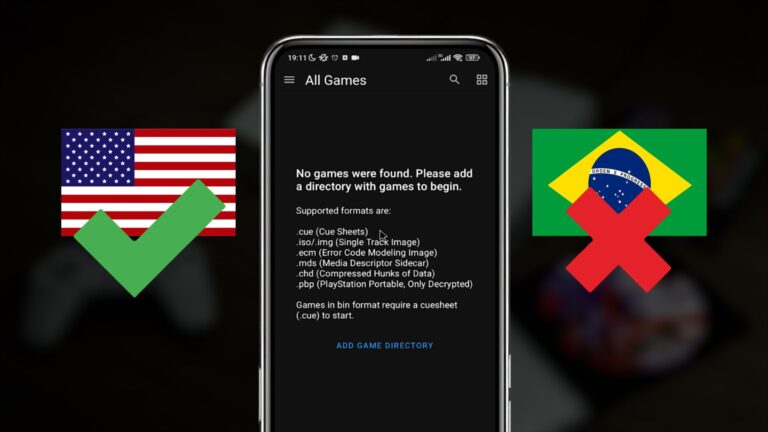Neste artigo nós vamos conferir duas formas de adicionar capas aos jogos do emulador de PS1, DuckStation de Android.
Isso com certeza vai te ajudar muito na organização e na busca pelos seus games da biblioteca do emulador.
Só que é o seguinte: o próprio repositório oficial do DuckStation informa que não há download automático das capas dos jogos, pois o desenvolvedor não possui direitos autorais das imagens.
Então, se o próprio desenvolvedor falou isso, eu também não vou arriscar. O trabalho de encontrar as capas fica com vocês, e quem conhece o Google sabe que isso é a coisa mais fácil de achar, né meu fi?
IMPORTANTE: as imagens precisam estar em JPEG ou PNG. Então, verifique se as capas que você quer colocar no emulador estão nesses formatos aí, beleza?
Antes de qualquer coisa, recomenda-se ler o artigo “Como Descompactar Jogos de PS1 e Organizá-los No Celular”.
Adicionando capas aos jogos pelo emulador
A primeira forma de adicionar capas aos jogos é simplesmente segurando o dedo em cima do jogo e depois clicando em Escolha um arquivo de capa.
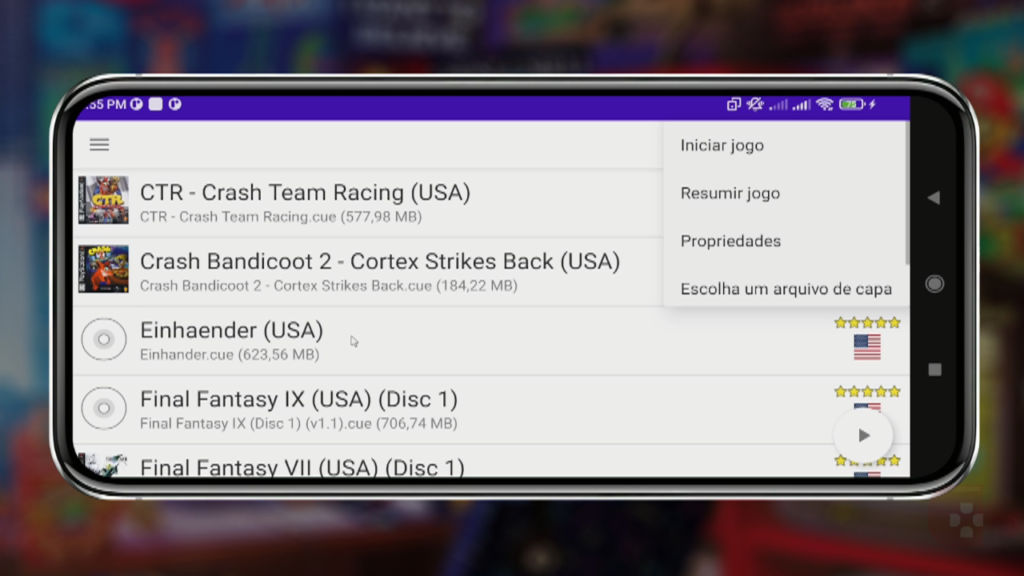
Em seguida você tem que procurar onde tá a imagem que você baixou. Aqui no meu caso tá na pasta Download.
Logo depois selecione a imagem e pronto! Ela foi escolhida como a capa do jogo.
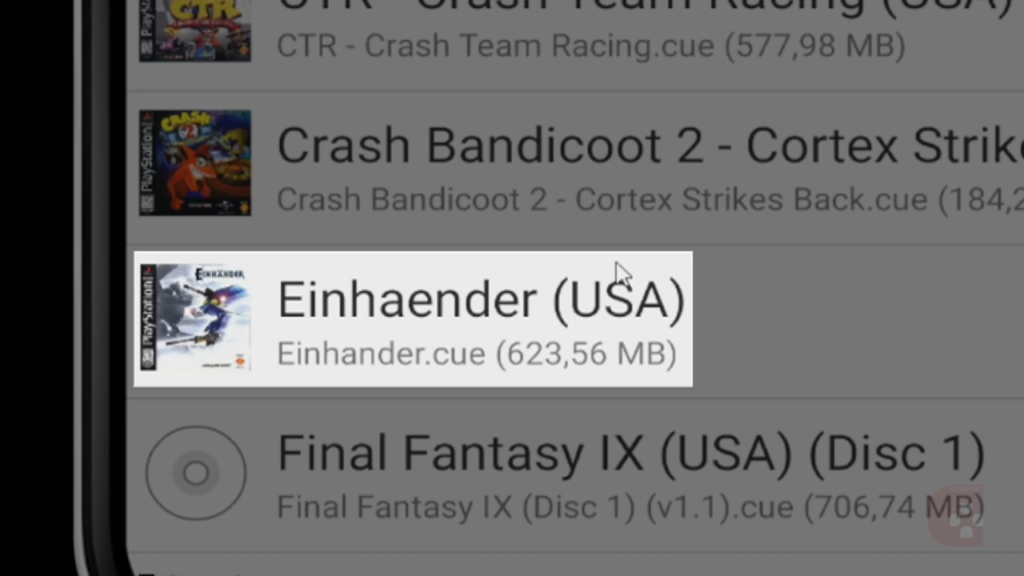
Inclusive, se você abrir seu gerenciador de arquivos e for na pasta covers que fica dentro da pasta Duckstation, verá que uma cópia da imagem foi criada com o nome do jogo.
Adicionando capas aos jogos pelo Gerenciador de Arquivos
Se você não conseguiu colocar a capa do jogo pelo primeiro método, existe uma segunda alternativa. Vamos lá!
Assim que você já tiver a imagem da capa no seu celular, abra o app Gerenciador de Arquivos, e vá no local exato em que essa imagem está salva. Aqui no meu caso ela foi pra pasta Download.
Como você pode perceber a imagem tá em .JPEG, então está tudo ok.
Logo após, pressione o dedo em cima da imagem e um menu vai aparecer na parte de baixo. Clique em mover.
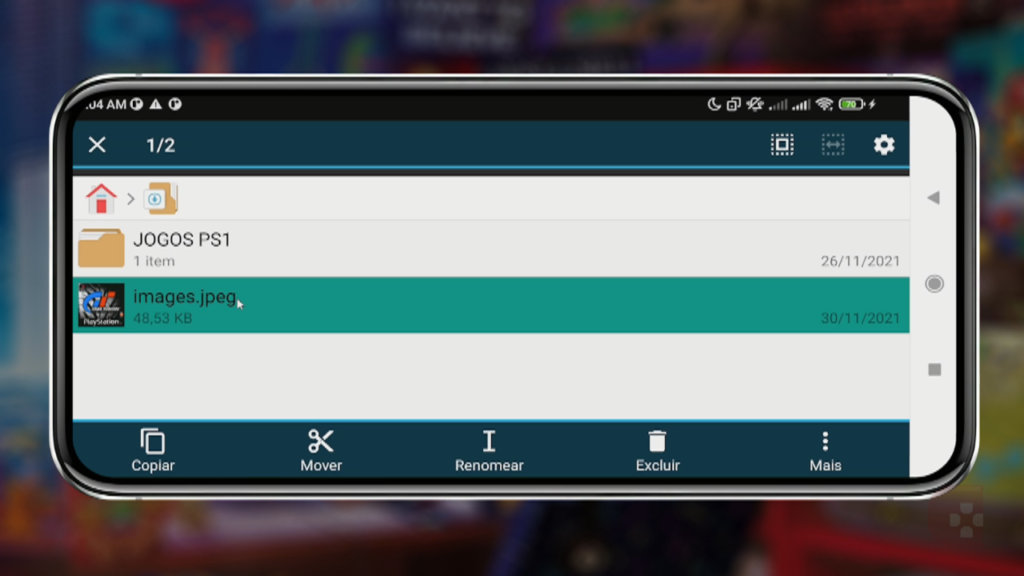
Agora clique no ícone da casinha e você será levado pra página inicial do app.
Clique em Armazenamento Principal, depois procure a pasta DuckStation,
Logo depois clique na pasta covers e clique em Colar (para trazer aquela imagem pra essa pasta).
Agora vem um detalhe importantíssimo: abra o DuckStation e verifique como o nome do jogo está aparecendo na biblioteca.
Aqui no meu caso está aparecendo Gran Turismo (USA) entre parênteses.
Decore o nome do jogo, volte no gerenciador de arquivos, na pasta covers, pressione o dedo novamente em cima da imagem e clique em Renomear.
Em seguida digite exatamente como está no Duckstation, incluindo os parênteses e as letras maiúsculas.
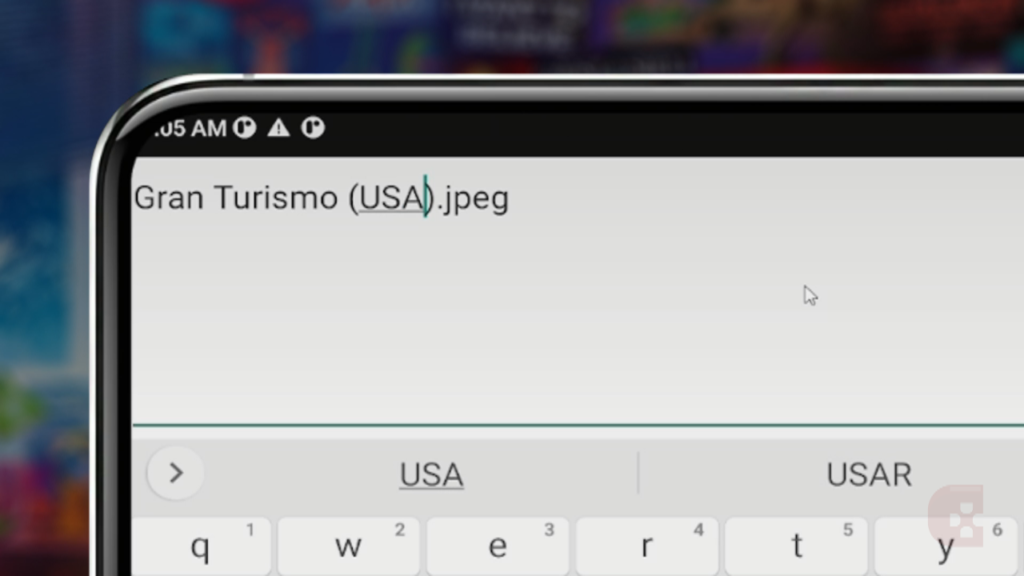
Aqui no meu caso vai ficar Gran Turismo, abre parênteses, USA, fecha parênteses, .jpeg.
Logo depois conclua a edição do nome e volte lá no Duckstation. Se a capa do jogo não aparecer, deslize o dedo para baixo pra atualizar a biblioteca.
Se mesmo assim não der certo, feche o emulador e abra novamente ou clique nos três traços da parte superior esquerda, e depois clique em Reexaminar todos os jogos.
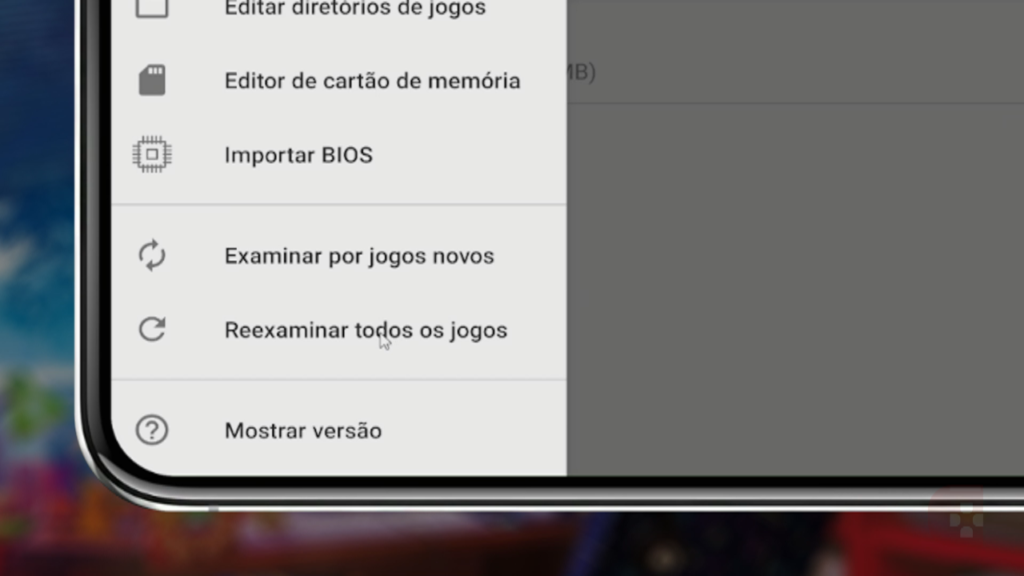
Agora a capa do seu jogo vai aparecer.
Visualização da biblioteca do DuckStation
Você pode também mudar o estilo de visualização da biblioteca clicando nos quatro quadradinhos que ficam no canto superior direito.
Particularmente prefiro deixar no formato de lista pois assim posso ver mais informações do arquivo do jogo.